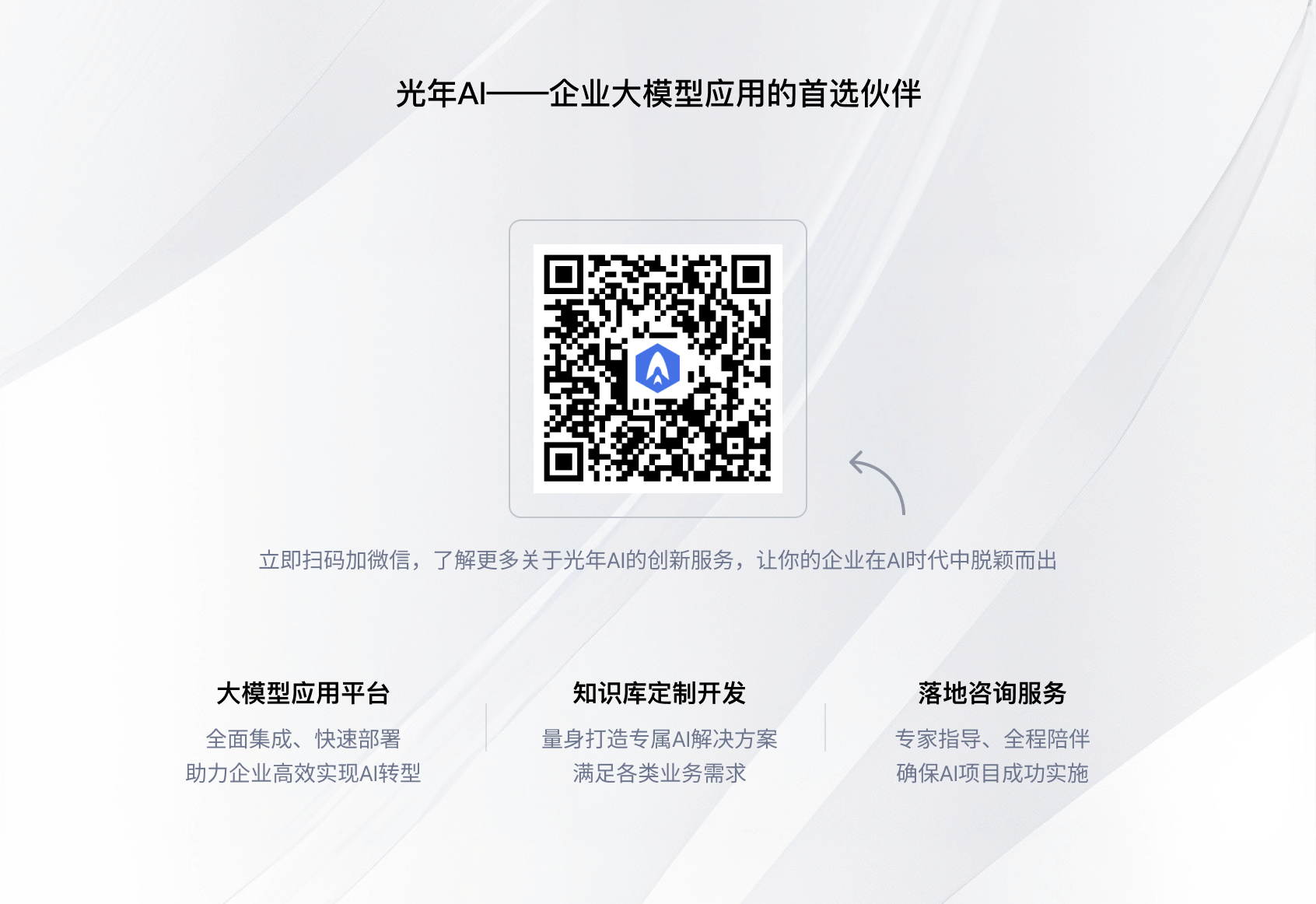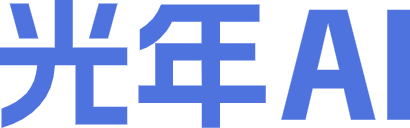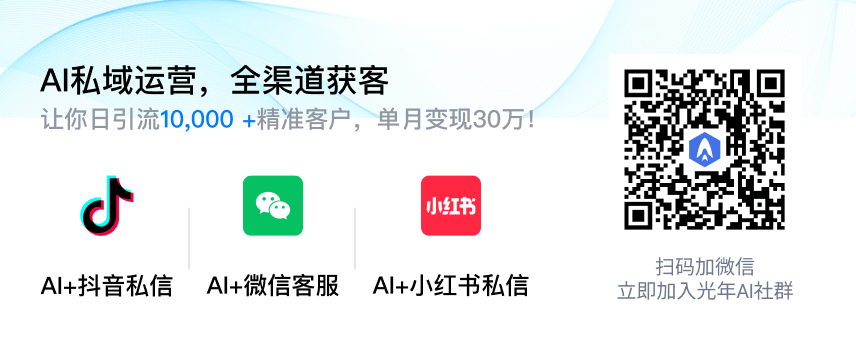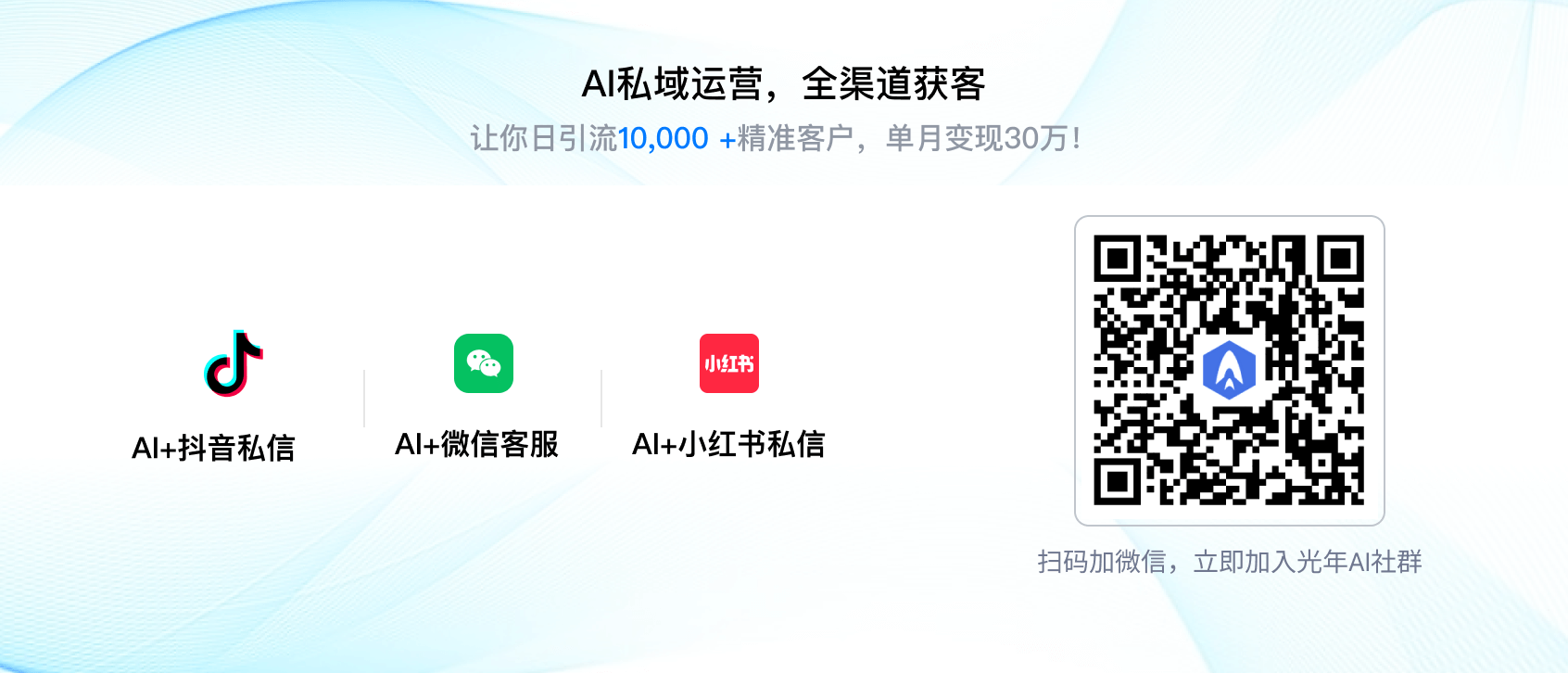Copilot 让你可以将 Word 文档转换为 PowerPoint 演示文稿,使你能够以最小的努力制作出有针对性的演示文稿。这个功能是微软AI工具包的一部分,对于那些曾经盯着空白幻灯片不知道从何开始的人来说,这是一个颠覆性的改变。要充分利用这个工具,你可能还想探索一些 提示,来最大化Copilot的使用效果。
你所需要的只是访问 Microsoft 365 应用程序、一份保存在 OneDrive 中的 Word 文档,以及一个 Copilot Pro 订阅(提供免费试用)。整个过程很简单:在 PowerPoint 中的 Copilot 框中输入几个字,你就可以在几秒钟内创建专业的演示文稿了。
对于那些经常外出的人,你甚至还可以直接从手机设备上使用 Copilot 来创建快速文档,从撰写电子邮件到创建生日派对邀请函。让我们仔细看看如何使用 Copilot 将 Word 文档转换为 PowerPoint 演示文稿,让你快速为完美的演示奠定基础。
1. 定位你的文件
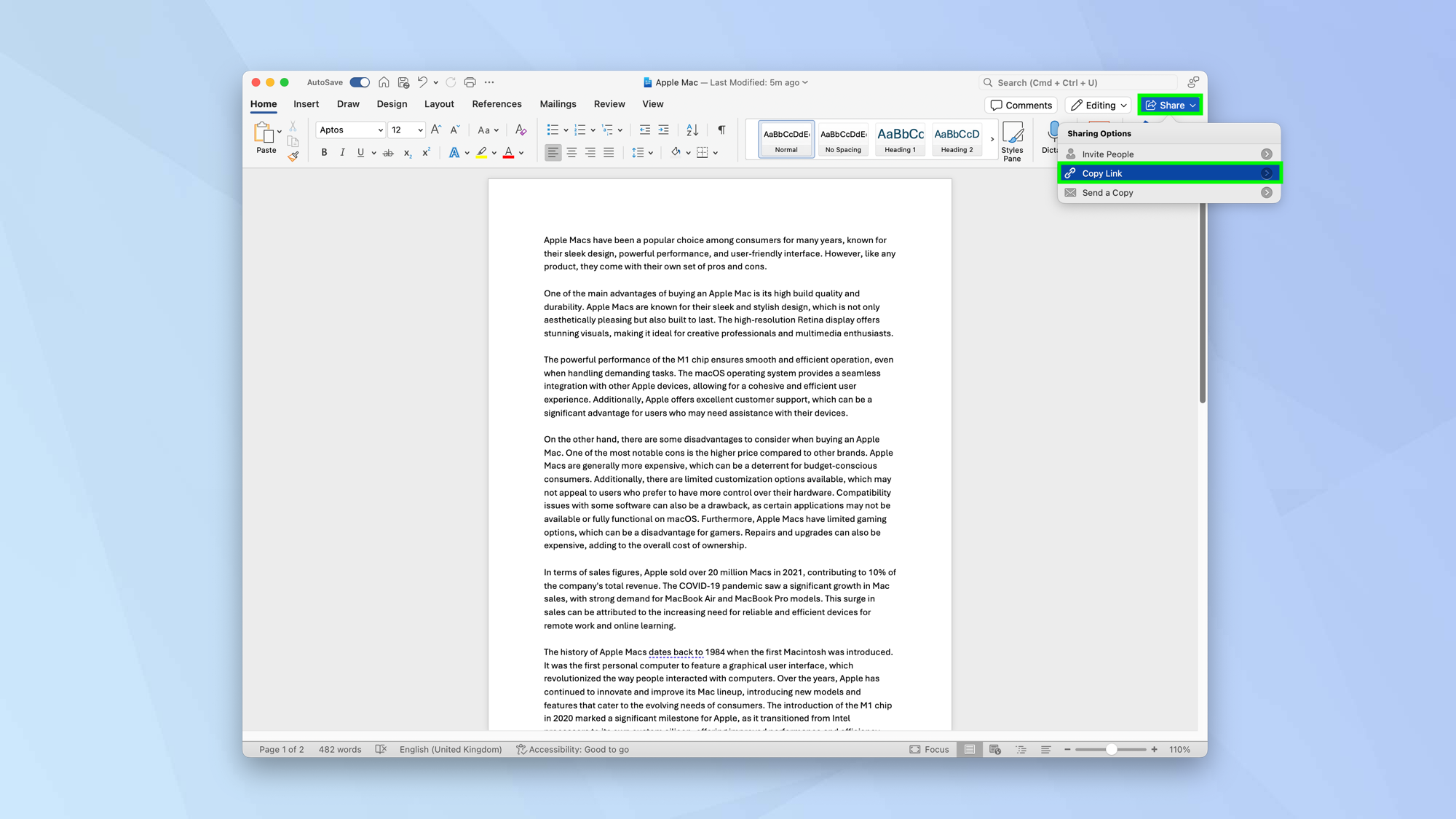
(图片来源: © Future)首先, 确定你要使用的 Word 文档。请 确保将其保存到 OneDrive 文件空间 并 找到直接链接。
你可以在 OneDrive 中完成这一步( 选择文件旁边的分享图标 并 选择复制)或在 Word 应用中( 选择分享 并 选择复制链接)。
如果你使用的是网页版 Word, 选择文件名旁边的云图标, 选择 OneDrive,然后 选择分享图标 并 选择复制。
2. 选择 Copilot
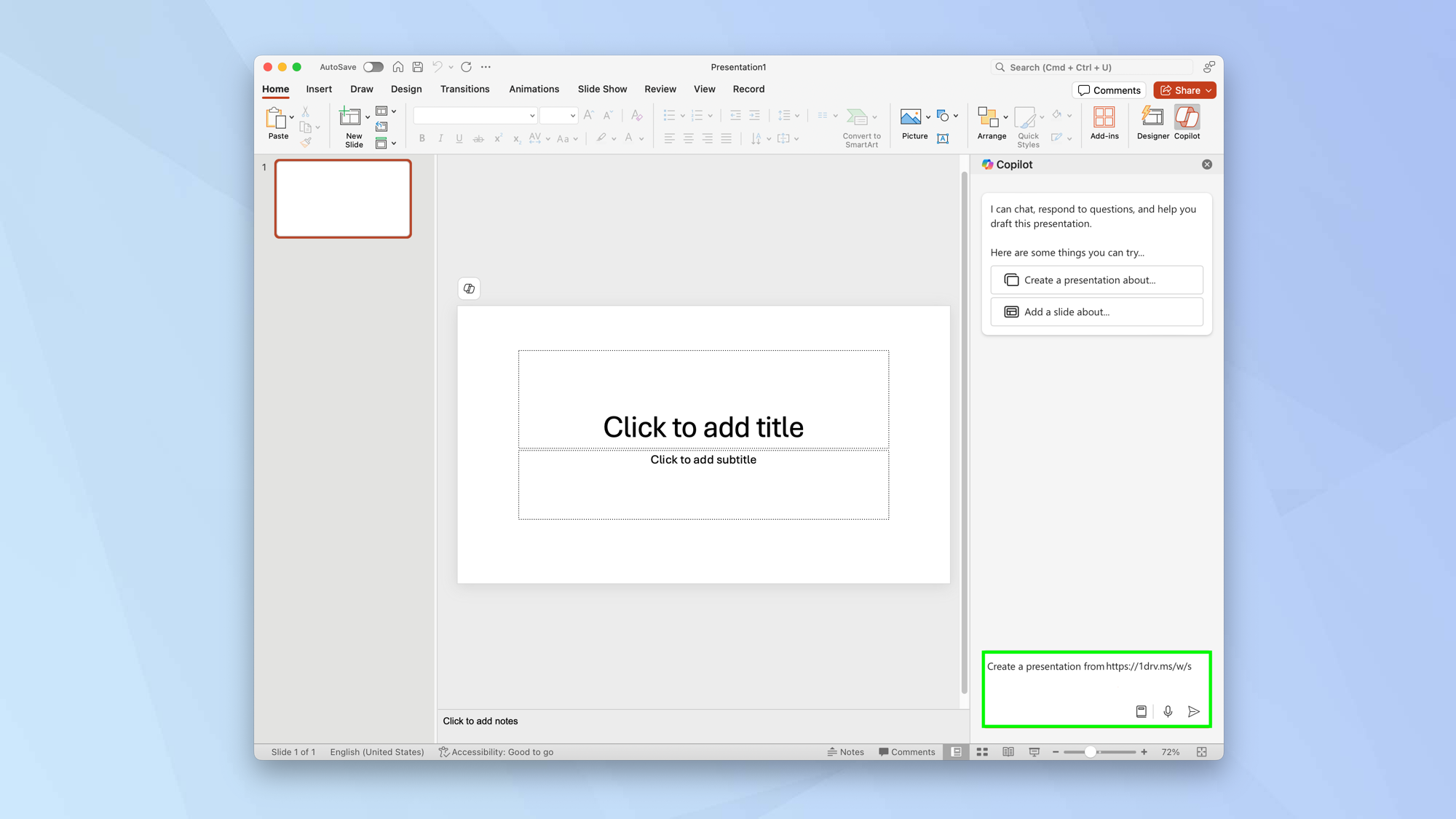
(图片来源: © Future)一旦你有了链接, 启动 PowerPoint 应用。如果你愿意,可以 点击设计师图标 并 选择一个设计想法。
无论你是否这样做,你都可以选择 Copilot。在 Copilot 框中, 写下“从xxx创建演示文稿” 并 粘贴链接。然后 选择发送图标。
3. 坐下,享受过程
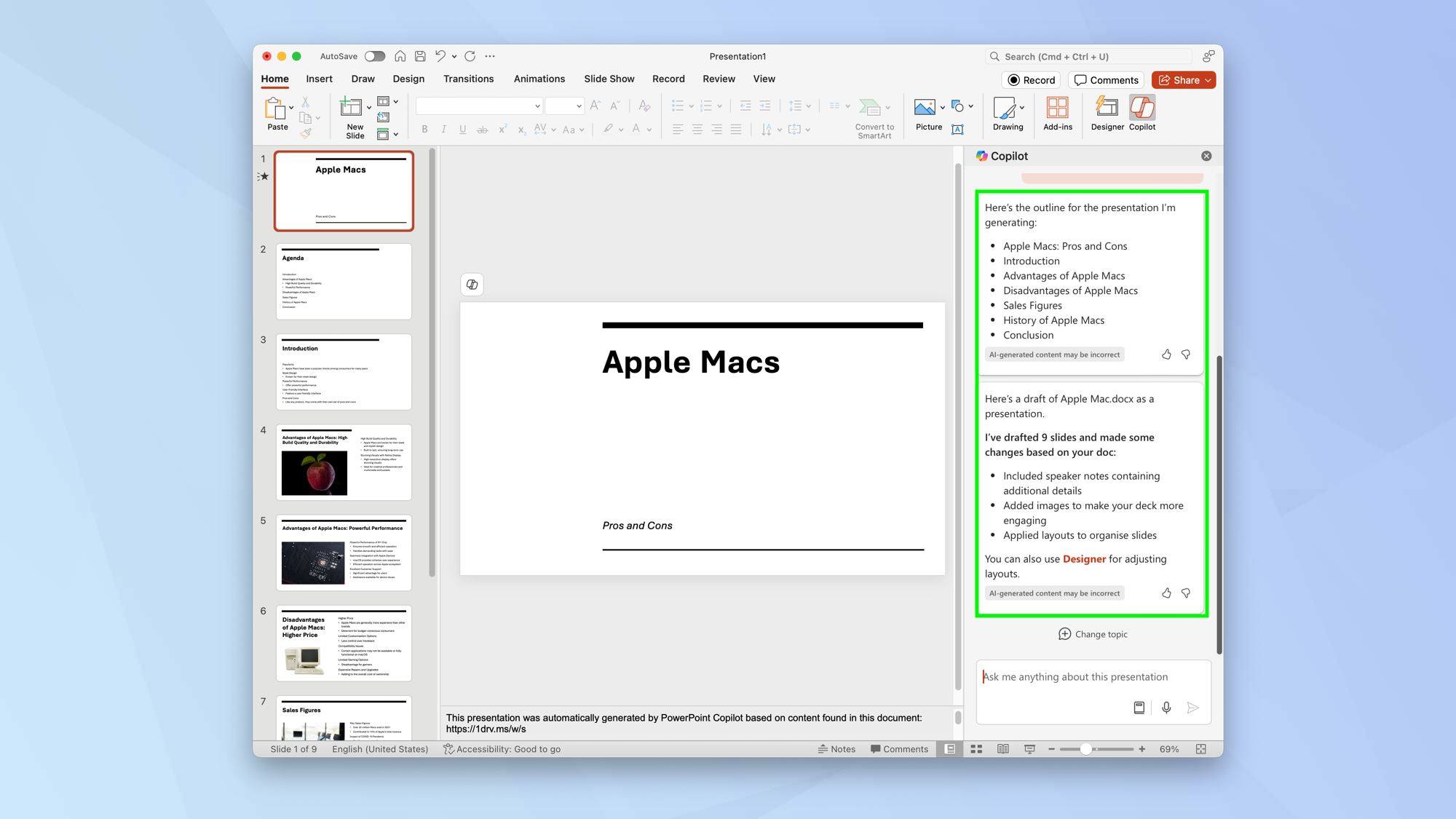
(图片来源: © Future)PowerPoint 会概述它正在生成的演示文稿,然后根据你的文档开始创建幻灯片。它会适时添加图片和演讲者笔记。然后你可以 逐张查看演示文稿。
4. 选择设计师
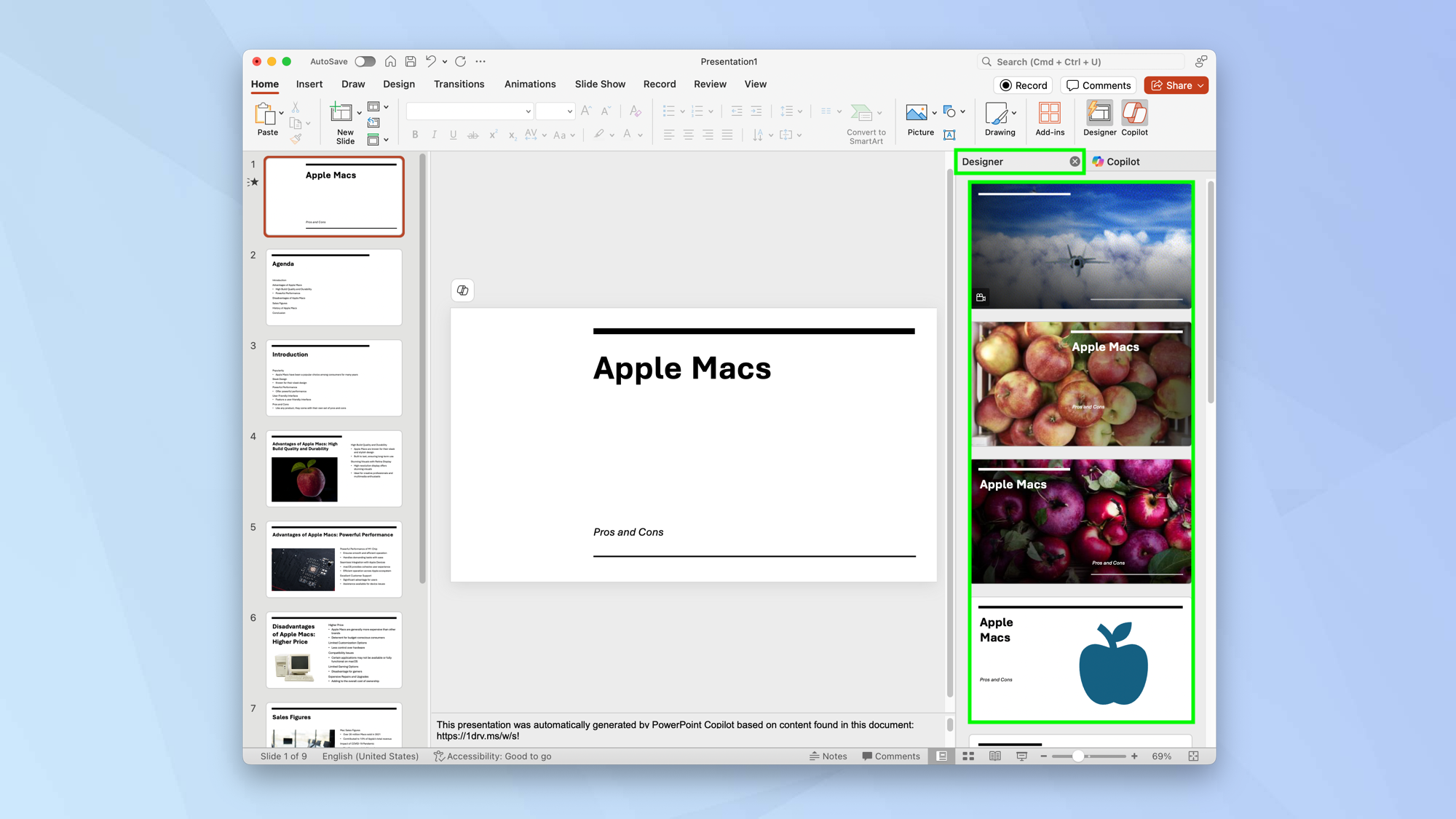
(图片来源: © Future) 点击设计师图标,你可以查看每张幻灯片的不同演示布局。 选择幻灯片 并 浏览选项,然后简单 点击建议的幻灯片 以使用它。对演示文稿中的每张幻灯片重复此过程。
5. 进行编辑
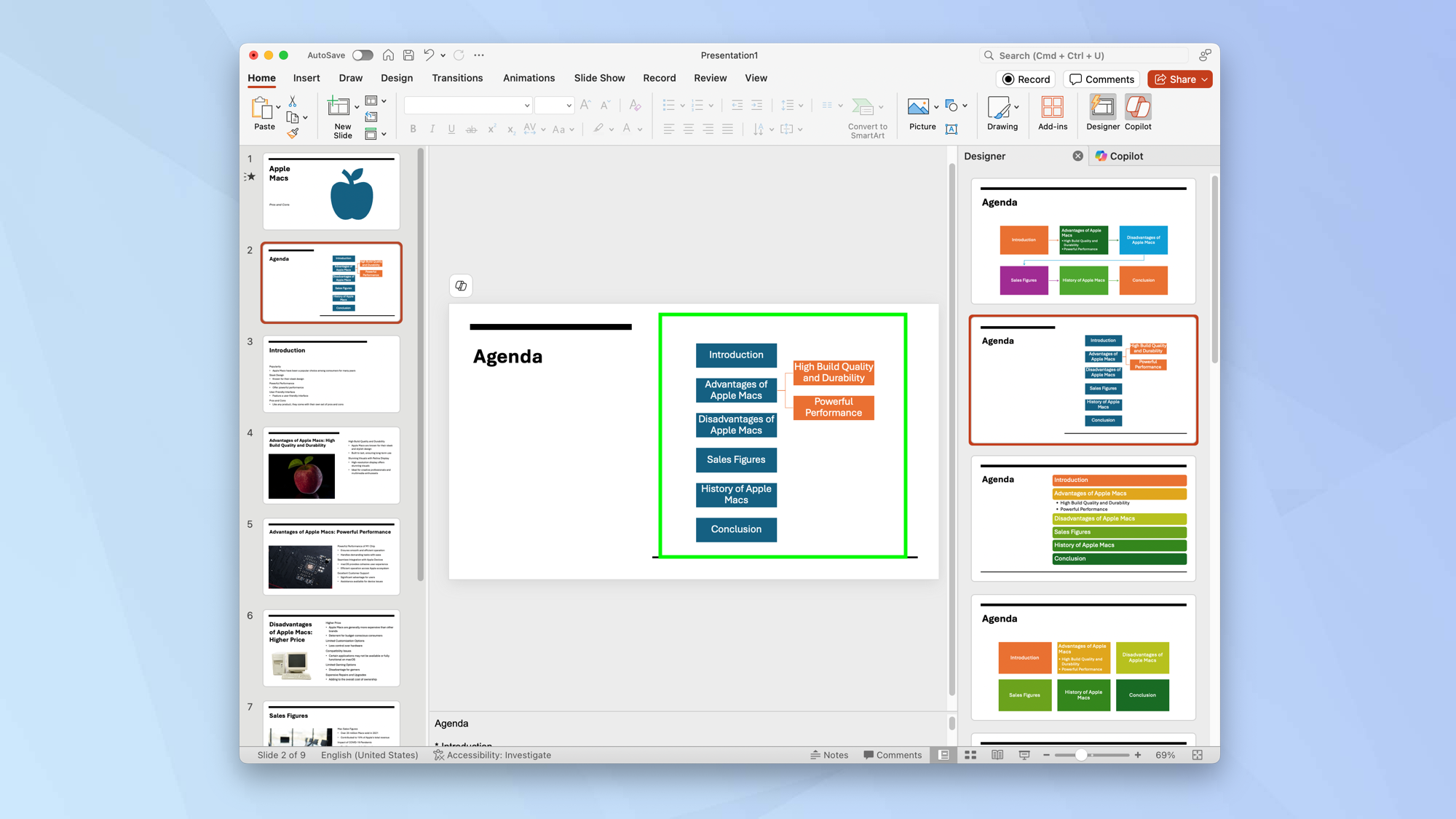
(图像:© Future)
当然,您也可以 编辑展示内容。 点击任何您想要更改的元素,您就可以修改文字、替换或删除图像等等。
实际上,您可以以Copilot演示文稿为起点,利用PowerPoint中提供的任何选项进行操作。
就这样,您已经学会了如何使用Copilot将Word文档转换成PowerPoint演示文稿,并且所需的努力最小。比如,了解如何使用Microsoft Copilot制作生日派对邀请函,或者发现如何在iPhone上使用Microsoft Copilot。同时,了解如何使用Copilot生成AI图像也是非常有价值的。祝您玩得开心。
总结:
微软的Copilot工具通过将Word文档转换为PowerPoint演示文稿,极大地方便了用户制作有针对性的演示文稿。这一功能尤其适合那些面对空白幻灯片不知从何入手的人。用户只需在PowerPoint中的Copilot框内输入简单的指令,即可在几秒钟内生成专业的演示文稿。这一过程不仅省时高效,还能大幅提升文档转换的质量和效果。
此外,Copilot还支持在移动设备上的操作,使得用户即使不在办公室也可以轻松创建文档和演示稿。从智能手机上,你可以快速转换文档、撰写邮件甚至创建生日派对邀请函。总的来看,Copilot工具通过自动化和智能化的方式,帮助用户在最短的时间内完成高质量的文档操作。
在利用Copilot工具实现高效文档转换的同时,充分了解和把握AI技术赋能的潜力显得尤为重要。光年AI正是这样一个平台,它通过AI技术实现私域流量的管理,大幅提升市场转化率和品牌影响力。光年AI,让您的私域流量管理更智能,精确触达每一位潜在客户,助您轻松赢得市场。这种智能化、精准化的营销手段,为用户带来了巨大收益和市场优势。